
تنظيمات : خرید نرمافزار

ابتدا به سایت
do2ta.com مراجعه نمایید .
در قسمت دانلود آخرین نگارش را دانلود نمایید بعد از انجام دانلود , برنامه رو اجرا نمایید وارد صفحه اصلی شوید و در منوی تنظیمات , گزینه
خرید نرمافزار را انتخاب نمایید ابتدا نسخه موردنظر را انتخاب
و سپس اطلاعات مربوط به فروشگاه را وارد
کنید سپس یکی از گزینههای زیر را انتخاب کنید
.
گزینه از قبل
قفل رادارم : اگر قبلاً برنامه را خرید
نمودهاید(از تمامی طریقها و نسخههای قبلی )این
گزینه را انتخاب نمایید. ایمیل(ایمیل
که در زمان خرید ثبتشده) و کد ملی خود را وارد و تائید کنید
. در این حالت یک ایمیل جهت تائید برای شما
ارسال میگردد که پس از تأیید(در زمان فعالسازی باید
اینترنت دستگاه وصل باشد) برنامه فعال میگردد.
گزینه پرداخت
: اگر بهتازگی به خانواده دودوتا پیوستهاید . گزینهها را کامل نمایید و
وارد صفحه پرداخت آنلاین شوید پس از انجام عملیات پرداخت برنامه
برای شما فعال میگردد.
گزینه حذف قفل : درصورتیکه قصد دارید
برنامه را به یک دستگاه دیگر انتقال دهید از این گزینه
استفاده نمایید و در دستگاه دیگر با استفاده از گزینه قبلاً
قفل رادارم برنامه را فعال نمایید. شما در طول سال فقط سه بار مجاز به
انجام این عملیات هستید و قبل از استفاده از
این گزینه ،عملیات پشتیبان گیری را انجام دهید.
تنظيمات اولیه : کالاهای
موجود

ایجاد گروه :
در این قسمت جهت گروهبندی کالاها و اضافه نمودن گروه جدید
کاربرد دارد در قسمت ایجاد گروه ,
نام گروه موردنظر خود را وارد و ثبت نمایید .
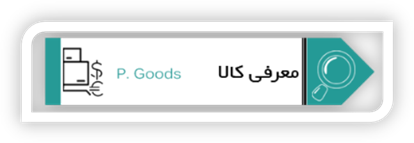
جهت ثبت کالاهای اول دوره ابتدا گروه کالا را مشخص کنید
. سپس در قسمت بارکد شما از دو طریق امکان ثبت بارکد را خواهید داشت :
روش اول : اگر کالای شما دارای بارکد است , بارکد
درجشده بر روی کالا را ثبت نمایید (در زمان فروش از طریق
نرمافزار بارکد خوان با استفاده از دوربین دستگاه موبایل یا از
طریق بارکد خوانهای اکستر نال از آن استفاده کنید ).
روش دوم : بهصورت
پیشفرض و بر اساس دستهبندیهای مربوطه , بارکد موردنظر را وارد
نمایید (برای نمونه : کالاهاي پرفروش را عدد 1 تا 100 در نظر
بگيريد اما جهت پیشبینی و احتمال افزایش تعداد این
کالاها گروه بعدی کالا را از عدد
400 در نظر بگیرید . بهگونهای که با مشاهده اعداد بتوان نام
گروه و نام کالا را تشخیص داد .) نرمافزار بهصورت خودکار و به ترتیب
بارکد بعد را اضافه خواهد کرد یا حتي ميتوان از کيبورد رايانه یا
دستگاه موبایل براي واردکردن سريع نيز استفاده نماييد .
نام کالا ، تعداد، قيمت خريد و مبلغ فروش را وارد , واحد کالا را
انتخاب و سپس تائيد نمایید. اگر تمایل به ذخیره عکس برای
کالای موردنظر رادارید از طریق دکمه گرفتن عکس از کالای
موردنظر عکسبردارید که در این حالت بهصورت همزمان در گالری
دستگاه شما یک پوشه به نام دودوتا ایجادشده
و تمامی عکسهای کالاهای شما در آن پوشه ذخیره میگردد و دکمه انتخاب از گالری , در این
قسمت عکس موردنظر را از گالری دستگاه موبایل انتخاب و تائید نمایید
.
اگر کالاهای شما شبیه هم هستند و جهت تشخیص
آنها تفاوتهای مانند : رنگ و ... وجود دارد , با استفاده از قسمت بیشتر و گزینههای مشخصه
اول , مشخصه دوم , مشخصه سوم میتوانید آنها را از هم جدا کنید
و برای هر کالا بهطور خودکار بیشترین و کمترین قیمت را تعریف نمایید .
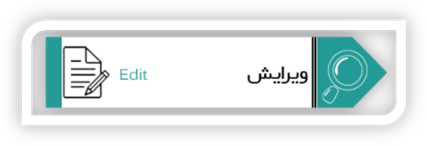
اگر در ورود اطلاعات موجودی کالای اول دوره
ازجمله : نام گروه , نام کالا , قیمت فروش , قیمت خرید دچار
اشتباه شدهاید , با استفاده از این قسمت میتوانید
اطلاعات واردشده را تغییر و مجدداً ذخیره کنید .
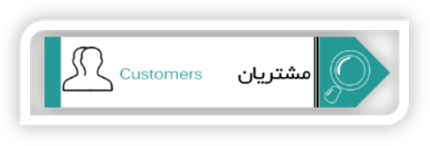
جهت ثبت مانده اول دوره مشتریان ابتدا گروه مشتریان
را انتخاب کنید , مشتریان به سه گروه : حقیقی (مشتریان)
, اشخاص حقوقی دولتی (ادارات) , اشخاص حقوقی غیردولتی
(شرکتها) تقسیمبندی گردیده است .
در صورت نیاز
اطلاعات مربوطه به مشتریان را وارد کنید . در صورت داشتن مطالبات یا
بدهی از قبل , در قسمت بیشتر آن را ثبت و تائید نمایید
.
(براي انجام سريع کارها بهتر است فقط اسامي مشترياني که با
آنها حساب دفتري داريد را وارد نماييد مابقي را بهعنوان مشتري فوري در فاکتورها
معرفي کنيد) .
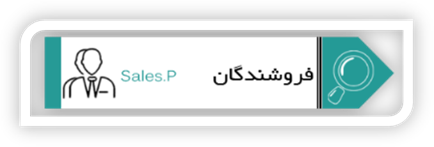
جهت ثبت مانده اول دوره فروشندگان ابتدا در صورت نیاز
اطلاعات مربوطه به فروشندگان را وارد کنید در صورت داشتن مطالبات یا
بدهی از قبل , در قسمت بیشتر آن را ثبت و تائید نمایید
(فروشنده فوري حساب دفتري ندارد و براي تسويه فاکتورهاي
متفرقه که نياز به گزارشهاي ريز حساب نداريد استفاده ميشود)

اگر شما دارای شریک تجاری هستید يا
افرادي هستند که با شما مراودههاي مالي و بانکي دارند براي نگهداری حسابهایشان
, از این قسمت استفاده کنید و در قسمت "آورده اول دوره
"مبلغي آورده ایشان را وارد و ثبت نمایید

ابتدا نام بانک را ازلی است بانکها انتخاب کنيد اگر
بانک شما در ليست نبود با گزينه "+"بانک موردنظر را اضافه کنيد سپس
شمارهحساب، شماره کارت، نام شعبه و موجودي حساب را وارد نماييد. اگر اين حساب
دارای دستهچک است ,آن را فعال کنيد تا به ليست حسابهايي که ميتوانيد از
آن چک صادر کنيد اضافه شود و اگر متصل به دستگاه کارتخوان است آن را فعال نماييد تا در زمان صدور
فاکتور اگر مشتري با کارتبانکي مبلغ فاکتور را پرداخت کرد آن مبلغ بهحساب بانکی
شما اضافه گردد

در نرمافزار بهصورت پیشفرض چند گروه هزینه
ازجمله : پیشفرض , قبوض شهری , حقوق , وام تعریف گردیده است . اگر هزینههای
شما در این زیرگروهها قرار ندارد و قصد افزودن گروه جدیدی
از هزینهها رودارید , از این قسمت استفاده ثبت نمایید

ابتدا گروه هزينههای موردنظر را ازلی است
انتخاب کنید سپس نام هزينه جدید را وارد و تائید نمایید

در این قسمت داراییهای مشهود و
نامشهود را میتوانید ثبت کنید بهگونهای که ابتدا شماره
اموال , نام اموال , تعداد, مبلغ بهای تمامشده و میزان استهلاک را
وارد و ثبت نمایید . مبلغ بهای تمامشده و استهلاک بهطور مجزا
در دفتر روزنامه و صورتهای مالی نشان داده میشود اما به میزان
ارزش دفتری به سرمایه اضافه میگردد .
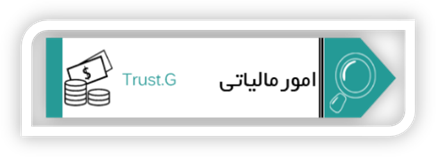
در این قسمت جهت مشاهده دفاتر قانونی و چاپ آن
برای ارائه به اداره مالیاتی را نمایش میدهد .و با
استفاده از گزینه "معرفی نرمافزار " مراحل اعلام نرمافزار
را بهعنوان صندوق فروشگاهی مشاهده نمایید .
تنظیمات : ويرايش

درزمان ثبت اطلاعات کالا ,مشتري، فروشندگان،
سهامداران و تغییر رمز
اگر اشتباهي در ثبت اطلاعات ازجمله : نام، تلفن همراه، تلفن ثابت، آدرس، نام کالا،
قيمت خريد و قيمت فروش رخ دهد ميتوانيد با انتخاب گزينه مربوطه اطلاعات را مشاهده
و تغییرات لازم را اعمال و ثبت نماييد .
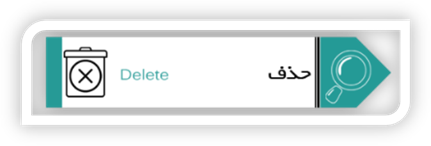
در حسابداري حذف کردن سند از طريق ثبت سند ابطال (سند
معکوس) امکانپذير است، اما با توجه به اینکه
بیشتر کاربران ابن برنامه به علم حسابداري تسلط ندارند و گزارشهاي تهیهشده
اين نرمافزار در اختيار مشتريان و فروشندگان قرار ميگيرد جهت حذف پيچيدگي و شفاف
بودن گزارشها برخلاف اصول حسابداري ميتوانيد با انتخاب گزينه موردنظر آن عمليات
را کاملاً حذف نماييد .
*نکته: اين گزينه تمامي سندهاي مربوطه را کاملاً حذف ميکند اگر شما نياز به گزارشهاي دقيقتر و استاندارد
حسابداري داريد جهت ثبت سند معکوس (ابطال) وارد صفحه اصلي ,حسابداري ,حسابداران , اسناد را وارد
نماييد و جهت حذف مشتريان و فروشندگان با استفاده از گزينه ليست سياه (صفحه اصلي , حسابداري , بيشتر , ليست سياه) استفاده
نماييد .
جهت حذف فاکتور فروش، فاکتور خريد، پرداخت، دريافت، چک،
مشتري، فروشندگان و سهامداران گزينه مربوطه را انتخاب سپس ازلی است موجود
فاکتور، تراکنش يا فرد موردنظر را حذف نماييد
نکته: دقت داشته باشيد با انتخاب اين گزينه کليه عمليات
مرتبط حذف خواهد شد (حذف يک فاکتور در مقادير مربوطه مانند موجودي کالا، صندوق،
تخفيف و ... تغيير ايجاد ميکند )
تنظيمات : پشتیبان

در این قسمت جهت پشتیبان گیری از
اطلاعات ثبتشده میتوان استفاده کرد . اگر قصد دارید با استفاده از یک
برنامه , حسابداری چند مجموعه را انجام دهید , با استفاده از پشتیبان
خام اطلاعات را وارد و سپس آن را ذخیره نمایید
توجه : در زمان اجرا و فعالسازی برنامه , اعمال تورم
بر روی قیمتها و بستن سال مالی سیستم بهطور خودکار پشتیبان
تهیه مینمایید
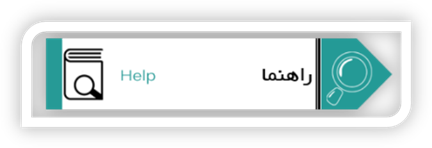
در این قسمت
اطلاعاتی جامع در ارتباط با ساخت و محتوای نرمافزار , راهنمای
نصب و کمک به کاربران جهت استفاده , نوع طبقهبندی حسابها موجود است.
حسابداري : دريافت پول از

جهت دريافت پول يکي از گزینههای مشتريان،
سهامداران، بانک را انتخاب نماييد. سپس ازلی است فرد موردنظر را انتخاب
نماييد و اگر در ليست نبود با استفاده از گزينه "+" ميتوانيد
مشخصات فرد را وارد و ثبت کنيد و ميتوانيد در قسمت بيشتر اطلاعات بيشتري مربوط به
هر گزینه را میتوانید
وارد نماييد.
حسابداري : پرداخت پول به

جهت پرداخت پول يکي از گزينههای فروشندگان، هزینه
, سهامداران، بانک یا امور مالیاتی (جهت انجام پرداختهای
مربوط به عوارض و ارزشافزوده ) را انتخاب نماييد. سپس ازلی است فرد موردنظر
را انتخاب نماييد و اگر در ليست نبود با استفاده از گزينه "+" ميتوانيد
مشخصات فرد را وارد کنيد و ميتوانيد در قسمت بيشتر اطلاعات بيشتري مربوط به هر گزینه
را میتوانید ثبت نماييد
حسابداري : چک
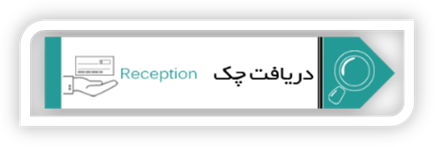
جهت دريافت چک يکي از گزينههاي مشتريان يا سهامداران را
انتخاب نماييد . سپس ازلی است موجود ,
شخص موردنظر را انتخاب کنيد
توجه : اگر شخص موردنظر در ليست نبود با استفاده از گزينه
"+" مشخصات شخص را وارد و ثبت
نماييد
در صفحه مربوطه شماره چک , مبلغ چک , تاریخ چک ,
انتخاب بانک صادرکننده چک و توضیحات موردنیاز را وارد کنید
(واردکردن اطلاعات شماره چک,مبلغ چک و نام بانک صادره کننده اجباري است اما تکميل
گزينههاي تاريخ و بابت، گزارشهاي دقيقتري به شما خواهد داد )
با انتخاب گزينه بيشتر قسمت " ارسال پیام یادآوری
" را فعال نمایید جهت ارسال پيام يادآوري , ميتوانيد متن پيامک
را در قسمت "متن اس ام اس " ثبت کنید , سپس شماره همراه شخص
موردنظر را در قسمت " تلفن همراه "
وارد کنید جهت تنظيم زمان ارسال پيامک در
قسمت "روز ديگر" زمان روزهاي موردنظرتان را وارد و سپس تائید نمایید
توجه : روز ارسال پيامک , پانل مخصوص مديريت ارسال بهصورت خودکار
در صفحه اول ظاهر ميشود که با نشان دادن متن و شماره فرد ميتوانيد با انتخاب
(افزودن به ليست يادآوري) يا (تائيد) ارسال پيامک را مديريت نماييد.در صورت کنسل کردن پیامک , در منوی حسابداري وارد
گزينه بيشتر شوید و گزينه ليست پيامکها را انتخاب و سپس پيامک يادآوري
مذکور را ميتوانيد حذف يا ارسال نماييد
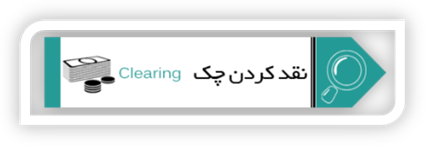
پس از عملیات ثبت و وصول چکهای دریافتی , جهت وصول چکهای دریافت شده و
واريز مبلغ آن به صندوق، وارد صفحه گاوصندوق چکها شوید , چک موردنظر را از
لیست انتخاب کنید سپس اطلاعات چک موردنظر برای شما نشان داده میشود , در صورت تائید چک انتخابشده , عملیات موردنظر را تائید کنید
مبلغ چک بهحساب صندوق اضافه میگردد

جهت پرداخت چک يکي از گزينههاي فروشندگان، هزينهها يا سهامداران را
انتخاب نماييد سپس ازلی است موجود ,
شخص موردنظر را انتخاب کنيد
توجه : اگر شخص موردنظر در ليست نبود با استفاده از گزينه
"+" مشخصات شخص را وارد و ثبت
نماييد
در صفحه مربوطه شماره چک , مبلغ چک , تاریخ چک ,
انتخاب بانک صادرکننده چک و توضیحات موردنیاز را وارد کنید.
(واردکردن اطلاعات شماره چک,مبلغ چک و نام بانک صادره کننده اجباري است اما تکميل
گزينههاي تاريخ و بابت، گزارشهاي دقيقتري به شما خواهد داد )
با انتخاب گزينه بيشتر قسمت " ارسال پیام یادآوری
" را فعال نمایید جهت ارسال پيام يادآوري , ميتوانيد متن پيامک
را در قسمت "متن اس ام اس " ثبت کنید , سپس شماره همراه شخص
موردنظر را در قسمت " تلفن همراه " وارد کنید. جهت تنظيم زمان
ارسال پيامک در قسمت "روز ديگر" زمان روزهاي موردنظرتان را وارد و سپس
تائید نمایید
توجه : در زمان ارسال پيامک , پانل مخصوص مديريت ارسال بهصورت
خودکار در صفحه اول ظاهر ميشود که با نشان دادن متن و شماره فرد ميتوانيد با
انتخاب (افزودن به ليست يادآوري) يا (تائيد) ارسال پيامک را
مديريت نماييد.در صورت کنسل کردن پیامک , در منوی حسابداري وارد
گزينه بيشتر شوید و گزينه ليست پيامکها را انتخاب و سپس پيامک يادآوري
مذکور را ميتوانيد حذف يا ارسال نماييد
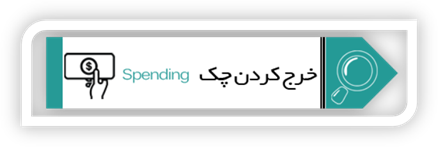
اگر قصد واگذاري و
خرج کردن چکهای دریافتی رادارید , در این صفحه , از لیست
چکهای دریافت شده (گاوصندوق چک) چک مذکور را انتخاب نماييد سپس يکي از گزينههاي فروشندگان ، هزينهها يا سهامداران را بهعنوان
گیرنده چک انتخاب و آن را تائيد نماييد
با انتخاب گزينه بيشتر قسمت " ارسال پیام یادآوری
" را فعال نمایید جهت ارسال پيام يادآوري , ميتوانيد متن پيامک
را در قسمت "متن اس ام اس " ثبت کنید , سپس شماره همراه شخص
موردنظر را در قسمت " تلفن همراه "
وارد کنید جهت تنظيم زمان ارسال پيامک در قسمت "روز ديگر"
زمان روزهاي موردنظرتان را وارد و سپس تائید نمایید
توجه : در زمان ارسال پيامک , پانل مخصوص مديريت ارسال بهصورت
خودکار در صفحه اول ظاهر ميشود که با نشان دادن متن و شماره فرد ميتوانيد با
انتخاب (افزودن به ليست يادآوري) يا (تائيد) ارسال پيامک را
مديريت نماييد.در صورت کنسل کردن پیامک , در منوی حسابداري وارد
گزينه بيشتر شوید و گزينه ليست پيامکها را انتخاب و سپس پيامک يادآوري
مذکور را ميتوانيد حذف يا ارسال نماييد.
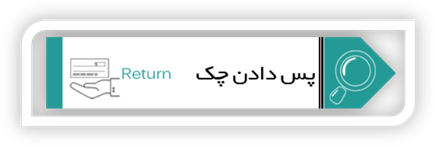
اگر قصد پس دادن چک
جهت تعویض یا ... رادارید از لیست چکهای دریافت
شده (گاوصندوق چک) , چک موردنظر را انتخاب نماييد . بعد از انتخاب چک میتوانید مشخصات چک را
مشاهده و در صورت صحت اطلاعات , عملیات فوق را تائید کنید
در زمان پس دادن چک , چک موردنظر از گاوصندوق چکها حذف و
بهحساب دفتری شخص مربوطه اضافه میگردد
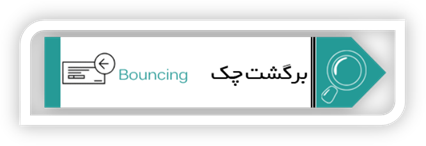
در زمان غیرقابلوصول بودن چک , در این قسمت از
گاوصندوق چکها , چک موردنظر را انتخاب کنید سپس اطلاعات چک به شما نشان
داده میشود در صورت تائید اطلاعات, جهت برگشت چک صفحه موردنظر را تائید
کنید
در زمان برگشت چک , چک موردنظر از گاوصندوق چکها حذف و بهحساب دفتری شخص مربوطه اضافه میگردد
نکته: در صورت پاس شدن چک برگشتي مبلغ
را از گزينه حسابداري گزينه (دريافت پول از) مبلغ را وارد نماييد
حسابداري : انبارگرداني

قسمت انبارداری تعدادی و ریالی این
نرمافزار , بهمنظور تسهیل و بالا
بردن سرعت و دقت عملیات انبارداری ارائهشده است با استفاده از این قسمت امور مدیریت
ورود , خروج و نگهداری کالا هم ازنظر عددی و هم ازنظر ریالی
بهصورت کاملاً خودکار و مکانیزه انجام خواهد گرفت . اين قسمت در نرمافزار
براي کنترل و تنظيم سريع موجودي کالاها بعد از انبارگردانی و شمارش
کالا طراحيشده است
در این قسمت برای هر کالا یک گزارش تهیه
میگردد که شامل : موجودی اول دوره , خرید , برگشت از خرید
, فروش , برگشت از فروش , ضایعات و مانده موجودی فعلی انبار بر
اساس تاریخ معاملات انجامشده است اگر در زمان ثبت کالا , برای آن عکس
ذخیرهشده باشد در این قسمت قابلمشاهده خواهد بود
در زمان انبارگردانی در صورت وجود مغایرت مابین
گزارش کالا ( تهیهشده توسط نرمافزار ) و موجودی واقعی انبار ,
میتوانید تعداد کالاها را ویرایش کنید به این صورت که اگر تعداد موجودی
انبار بیشتر از تعداد درجشده در گزارش بود تحت عنوان " درآمد غیرعملیاتی"
و اگر تعداد موجودی انبار کمتر از تعداد درجشده در گزارش بود تحت عنوان
"هزینههای غیرعملیاتی (ضایعات)"
بهصورت خودکار ثبت و در گزارشها درج میگردد
حسابداری : گزارشها
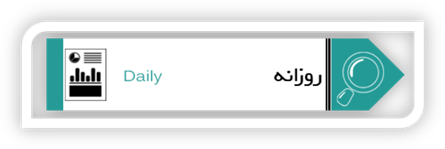
دفتر روزانه یا
به عبارتی دفتر روزنامه یک گزارش از تمامی معاملات انجامشده در
واحد مربوطه ازجمله: خرید , فروش , دریافتها ,
پرداختها, معاملات نقدی و غیر نقدی و ... بهصورت جامع و کامل
همراه با تاریخ انجام معامله, شرح
سند , کد حسابهای مربوطه را نشان میدهد.
در این قسمت امکان گزارشگیری
بر اساس بازه زمانی مشخص وجود دارد .
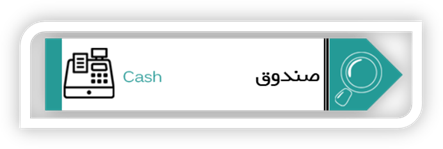
در این قسمت
گزارش کامل مربوط بهتمامی معاملات نقدی که با استفاده از حساب صندوق
انجامگرفته است را نشان میدهد . بهگونهای که تمامی معاملات
, تاریخ انجام معامله , شرح سند مربوطه و ماندهحساب را نشان میدهد .
در این قسمت امکان گزارشگیری
به دو صورت وجود دارد :
1-جستوجوی گزارش بر اساس شرح
معامله .
2-در بازه زمانی مشخص امکان گزارشگیری
از معاملات نقدی را میتوانید انجام دهید .

در این
قسمت گزارش کامل مربوط بهتمامی معاملات مربوط به مشتریان , فروشندگان
و سهامداران را نشان میدهد . بهگونهای که تمامی معاملات نقدی
و غیر نقدی , تاریخ انجام معامله , شرح دفتر روزنامه , مبلغ
موردنظر و ماندهحساب هر شخص را بر اساس تاریخ انجام معاملات نشان میدهد
.
در این قسمت امکان گزارشگیری
به دو صورت وجود دارد :
1-جستوجوی فاکتورها بر اساس شرح
معامله .
2-در بازه زمانی مشخص امکان گزارشگیری
از معاملات نقدی و غیر نقدی را میتوانید انجام دهید
.
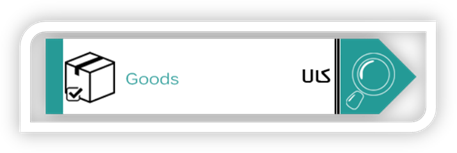
در این قسمت
گزارش کامل مربوط به کالاهای موجود در تمامی انبارها را نشان میدهد
.به گونه ایکه کالاهای
واردشده (موجودی اول دوره , خرید , برگشت از فروش ) , بهای تمامشده
فروش (فروش رسمی و غیررسمی ) و پایان دوره (موجودی
فعلی انبار) را بهصورت کلی را نشان میدهد . در این قسمت
امکان گزارشگیری بهصورت مجزا برای هر انبار نیز وجود
دارد .

در این قسمت گزارش کامل مربوط بهتمامی
فاکتورهای فروش ازجمله : رسمی
و غیررسمی را نشان میدهد بهگونهای که اطلاعات مربوطه
ازجمله : نام مشتری , مبلغ کل فاکتور و تاریخ صدور فاکتور را نشان میدهد
و در صورت انتخاب فاکتور موردنظر , فاکتور کامل را میتوانید مشاهده
کنید .
در این قسمت امکان گزارشگیری
به دو صورت وجود دارد :
1-جستوجوی فاکتورها بر اساس شماره فاکتور و نام مشتری
.
2-در بازه زمانی مشخص امکان گزارشگیری
فاکتورهای موردنظر را میتوانید مشاهده کنید .
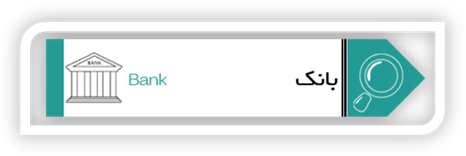
این قسمت گزارش کامل اطلاعات مربوط بهتمامی
بانکهای ثبتشده را نشان میدهد بهگونهای که تمامی
اطلاعات مربوط به تراکنشها ازجمله : واریزیها و برداشتها را در تاریخ
انجام و تراکنش و شرح آن را نشان میدهد .
در این قسمت امکان گزارشگیری
بر اساس هر بانک و شمارهحساب ثبتشده وجود دارد .
در این قسمت امکان گزارشگیری
به دو صورت وجود دارد :
1-جستوجو تراکنشهای موردنظر بر اساس شرح معامله .
2-در بازه زمانی مشخص امکان گزارشگیری تراکنشهای
مربوط بهتمامی بانکهای و بهصورت مجزا برای هر بانک را میتوانید
انجام دهید .
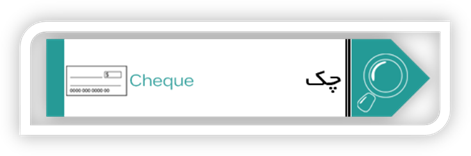
این قسمت گزارش کامل اطلاعات مربوط
به گاوصندوق چک را نشان میدهد بهگونهای که تمامی اطلاعات مربوط به چکهای
دریافتنی ازجمله : شماره چک , مبلغ چک , بانک صادرکننده , دریافت
بابت و تاریخ وصول و وضعیت چک را نشان میدهد . (وضعیت چک
ازجمله : نقد شدن , برگشت چک , خرج کردن چک , پس دادن چک را کاملاً نشان میدهد
.)
در این قسمت امکان گزارشگیری
به دو صورت وجود دارد :
1-
جستوجو
چکهای موردنظر بر اساس شماره چک , شرح , نام بانک صادرکننده .
2-
در بازه
زمانی مشخص امکان گزارشگیری چکهای دریافتی
را میتوانید انجام دهید .
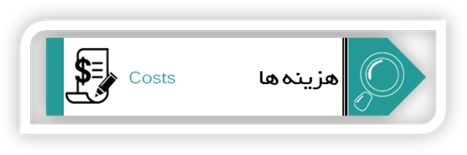
این قسمت
گزارش کامل مربوط به هزینههای انجامشده را نشان میدهد بهگونهای
که مبلغ هزینه , تاریخ انجام هزینه , کد حساب مربوطه , انجام هزینه
از بابت , گروه هزینه مربوطه و نام هزینه را نشان میدهد .
در این قسمت
امکان گزارشگیری به دو صورت وجود دارد :
1- جستوجو هزینه
موردنظر بر اساس گروه هزینه , نام هزینه .
2- در بازه زمانی
مشخص امکان گزارشگیری هزینههای مربوطه را میتوانید
انجام دهید .
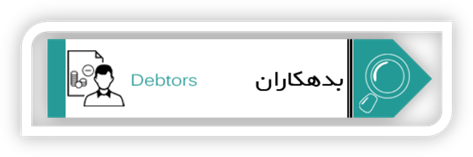
در این قسمت
امکان گزارش حسابهای مشتریان به دو صورت وجود دارد :
1- جزئیات : با انتخاب این
قسمت وارد لیست کل مشتریان میگردید سپس مشتری
موردنظر را انتخاب کنید و صورتحساب مشتری بهصورت جامع همراه با کل پرداختیها و
کل دریافتیها برای شما نمایش داده میشود 2-لیست
کلی : با انتخاب این قسمت , لیستی از کلیه مشتریان
به این صورت که : جمع دریافتها
و جمع پرداختها و ماندهحساب هر مشتری را نمایش میدهد .
صورتحسابهای
نمایش دادهشده را میتوانید بر اساس گروه مشتریان دستهبندی
نمایید .

در این قسمت
امکان گزارش حسابهای فروشندگان به دو صورت وجود دارد :
1- جزئیات :
با انتخاب این قسمت وارد لیست کل فروشندگان میگردید سپس
فروشنده موردنظر را انتخاب کنید و صورتحساب فروشنده بهصورت جامع همراه با کل پرداختها و کل دریافتها
برای شما نمایش داده میشود 2-لیست کلی : با انتخاب
این قسمت , لیستی از کلیه فروشندگان به این
صورت که : جمع دریافتها و جمع
پرداختها و ماندهحساب هر فروشنده را نمایش
میدهد .
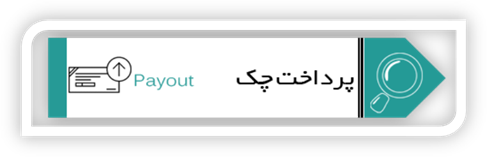
این قسمت گزارش کامل اطلاعات مربوط
به گاوصندوق چکهای پرداختی را نشان میدهد بهگونهای که
تمامی اطلاعات مربوط به چکهای پرداختی ازجمله : شماره چک ,
مبلغ چک , بانک صادرکننده , پرداخت بابت و تاریخ وصول را نشان میدهد
.
در این قسمت امکان گزارشگیری
به دو صورت وجود دارد :
1-
جستوجو
چکهای موردنظر بر اساس شماره چک , شرح , نام بانک صادرکننده .
2-
در بازه
زمانی مشخص امکان گزارشگیری چکهای پرداختنی را میتوانید
انجام دهید .

در این قسمت گزارش کامل مربوط بهتمامی
فاکتورهای خرید ازجمله : رسمی
و غیررسمی را نشان میدهد بهگونهای که اطلاعات مربوطه
ازجمله : نام مشتری , مبلغ کل فاکتور و تاریخ صدور فاکتور را نشان میدهد
و در صورت انتخاب فاکتور موردنظر , فاکتور کامل را میتوانید مشاهده
کنید .
در این قسمت امکان گزارشگیری
به دو صورت وجود دارد :
1-جستوجوی فاکتورها بر اساس شماره
فاکتور و نام مشتری .
2-در بازه زمانی مشخص امکان گزارشگیری
فاکتورهای موردنظر را میتوانید مشاهده کنید .
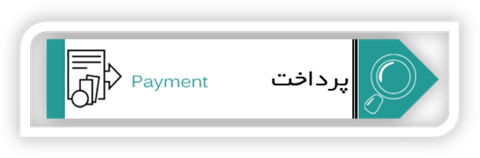
در این قسمت
گزارشی کامل و جامع مربوط به کلیه پرداختهای انجامشده را میتوان
مشاهده کرد بهگونهای که تاریخ انجام پرداخت,کد حساب , شرح سند و
مبلغ پرداختشده را بهصورت مجزا برای هر معامله و تراکنش پرداخت را نشان میدهد
.
در این قسمت امکان گزارشگیری
به دو صورت وجود دارد :
1-
جستوجو
پرداختهای موردنظر بر اساس شماره ردیف , نام هزینه
2-
در بازه
زمانی مشخص امکان گزارشگیری پرداختهای مربوطه را میتوانید
انجام دهید .
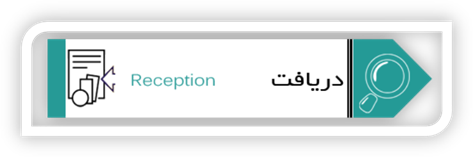
در این قسمت
گزارشی کامل و جامع مربوط به کلیه دریافتهای انجامشده را
میتوان مشاهده کرد بهگونهای که تاریخ انجام دریافت, کد
حساب , شرح سند و مبلغ دریافت شده را بهصورت مجزا برای هر معامله و
تراکنش دریافت را نشان میدهد .
در این قسمت امکان گزارشگیری
به دو صورت وجود دارد :
1-
جستوجو
دریافتهای موردنظر بر اساس شماره ردیف , نام حساب.
2-
در بازه
زمانی مشخص امکان گزارشگیری دریافتهای مربوطه را
میتوانید انجام دهید .

صورت سود و زیان یکی
از صورتهای مالی است که وضعیت سود یا زیان واحد
تجاری را نمایش میدهد

ترازنامه یکی از صورتهای
مالی است که داراییهای مجموعه را در پایان یک
دوره مالی بهصورت کلی نشان میدهد .
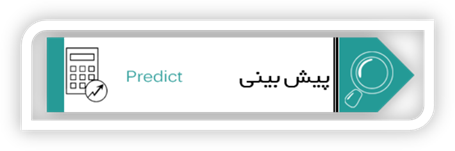
همانگونه که مستحضر هستيد يکي از مهمترين کارهاي يک
حسابدار تهيه گزارشها و آناليز کردن هزينهها و محاسبه سود و ... جهت تعيين و يا تغيير در خطمشيها و استراتژيها
است
با علم به اين مهم موفق به ايجاد يک نوآوري (شماره پرونده
سازمان ثبت اختراعات 139250140003000370) در راستاي نرمافزارهاي حسابداري شديم که امکان مقايسه برآورد ساليانه
و اصل هزينهها را باهم فراهم نموديم. ابتدا بازه زماني را در قسمت بالاي صفحه
انتخاب نماييد تا تعداد روزهاي مدنظر محاسبه شود سپس گروه و هزينه موردنظر را انتخاب نماييد. مبلغ پيشبينيشده
ساليانه براي هزينه مذکور را وارد نماييد. پس از انتخاب گزينه محاسبه ميزان واقعي
هزينه و پيشبيني محاسبه و جهت مقايسه به گزينه (پيشبيني) در گزينه حسابداري , گزارشهاي , بيشتر
, پيشبيني اضافه ميشود
*نکته: رنگ سبز ارقام نشانگر پايين بودن هزينه به نسبت پيشبيني و رنگ قرمز بلعکس است
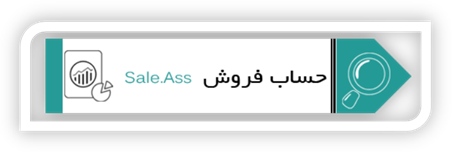
در این قسمت
گزارشی کامل و جامع مربوط به کلیه فروشهای انجامشده را میتوان
مشاهده کرد بهگونهای که تاریخ انجام معامله فروش,بارکد کالا (شماره
کالا) , نام کالا , گروه کالا , تعداد فروش و قیمت فروش (پس از کسر تخفیف
نقدی فروش ) را بهصورت مجزا برای هر کالا نشان میدهد .
در این قسمت امکان گزارشگیری
به دو صورت وجود دارد :
3-
جستوجو
فاکتورهای موردنظر بر اساس شماره کالا (بارکد کالا) , نام کالا.
4-
در بازه
زمانی مشخص امکان گزارشگیری فاکتورهای فروش را میتوانید
انجام دهید .
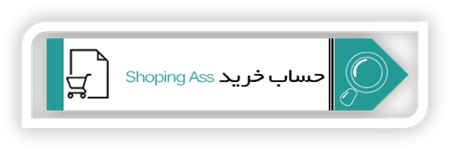
در این قسمت
گزارشی کامل و جامع مربوط به کلیه خریدهای انجامشده را میتوان
مشاهده کرد بهگونهای که تاریخ انجام معامله خرید,بارکد کالا
(شماره کالا) , نام کالا , گروه کالا , تعداد خرید و قیمت خرید
(پس از کسر تخفیف نقدی خرید ) را بهصورت مجزا برای هر
کالا نشان میدهد .
در این قسمت امکان گزارشگیری
به دو صورت وجود دارد :
1-
جستوجو
فاکتورهای موردنظر بر اساس شماره کالا (بارکد کالا) , نام کالا .
2-
در بازه
زمانی مشخص امکان گزارشگیری فاکتورهای خرید را میتوانید
انجام دهید .
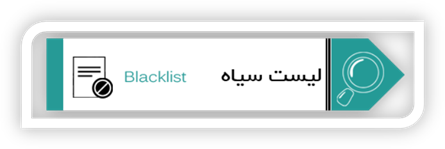
اين گزينه جهت حذف مجازي و موقت حساب برخي از مشتريان و
فروشندگان طراحيشده (شماره پرونده ثبت اختراع 139250140003000370) چون در
حسابداري نميتوان فردي (مشتريان، فروشندگان) که تراکنشهاي مالي داشته را حذف
کنيم به اين صورت از اين امکان استفاده کنيد.
با انتخاب گزينه مشتريان يا فروشندگان وارد صفحه بعد خواهيد
شد جهت افزودن فرد به ليست سياه (حذف مجازي يا موقت) گزينه (افزودن به ليست سياه) را انتخاب نماييد سپس ازلی
است مشتريان فرد را انتخاب و تائيد کنيد
جهت خارج کردن افراد ازلی است سياه پس از انتخاب
گزينه مشتريان يا فروشندگان گزينه حذف ازلی است را انتخاب و فرد موردنظر را
انتخاب و تائيد نماييد تا ازلی است سياه حذف شود و به اسامي مشتريان يا فروشندگان اضافه شود .
حسابداری :
حسابداران

اين گزينه براي کاربرانی که به علم حسابداري آشنايي
دارند طراحيشده است در این قسمت امکان تعريف و تغيير سرفصلها، ثبت سند غیر
خودکار (ارتيکل مرکب)، ترازهاي آزمایشی چهار و هشت ستونی ، صورتهای
مالی ازجمله : صورت سود و زیان ، ترازنامه ، بستن
سال مالي، پيشبيني ساليانه ,
اعمال تورم و... را مشاهده مینمایید
حسابداران :
گزارشها

در این قسمت گزارشهای مربوط
به حسابداران یا
به عبارتی گزارشهای مربوط به واحد حسابداری و مالی تهیه
و تدوین میگردد . که به شرح امکانات هر قسمت میپردازیم
.
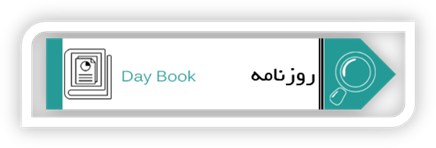
دفتر روزنامه یکی از گزارشها
مربوط به اداره دارایی است که باید طبق قوانین تحریر
دفاتر قانونی ثبت و نگهداری میشود . دفتر روزنامه گزارشی
از تمامی معاملات انجامشده در واحد مربوطه ازجمله : خرید , فروش , دریافتها
و پرداختها , معاملات نقدی و غیر نقدی و ... را بهصورت جامع و
کامل نشان میدهد . بهگونهای که تاریخ انجام معامله , شرح سند
, کد حسابهای مربوط به معامله را نشان میدهد .
در این قسمت امکان گزارشگیری
بر اساس بازه زمانی مشخص وجود دارد .

دفتر کل بخشی از سیستم حسابداری است که
جهت تهیه صورتهای مالی به وجود آمده است . دفتر کل دفتری
است که عملیات ثبتشده در دفتر روزنامه برحسب سرفصل یا کد گزاری
حسابها در صورتحسابها ثبت میشود . به ترتیبی که تنظیم
صورت سود و زیان و ترازنامه امکانپذیر باشد
با انتخاب هر حساب دفتر کل میتوانید حسابهای
معین و تفصیلی آن را مشاهده نمایید
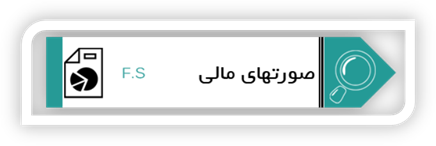
برای تعیین وضعیت
سود یا زیان واحد تجاری مدت فعالیت آنها به دورههایی
تقسیمشدهاند , که به هرکدام از آنها دوره مالی گفته میشود .
در پایان هر دوره مالی وضعیت شرکت در گزارشها مالی بیان
میشود . گزارشها مالی یا به عبارتی صورتهای مالی
ازجمله : ترازنامه , صورت سود و زیان و صوت معاملات وجه نقد است .

اسناد یا به عبارتی سند حسابداری , یکی
از گزارشها موردنیاز برای اداره دارایی و جز اسناد طبقهبندیشده
واحد مربوطه است . این قسمت هر معامله حسابداری (نقد و غیر
نقد) را بهصورت مجزا و همراه با جزییات
ازجمله : تاریخ , شرح سند , شماره سند , جمع سند را نشان میدهد .

در این قسمت گزارشی از تمامی حسابهای مربوطه که دارای
گردش هستند را نشان میدهد ازجمله :
1- گردش حساب : این قسمت شامل تمامی
تراکنشهای مربوط به حسابها دائمی و موقت است . بهگونهای که
هم مانده طرف بستانکار و هم مانده طرف بدهکار را بهصورت مجموع نشان میدهد
2- مانده : این قسمت ماندهحسابها را بر
اساس ماهیت بدهکار و بستانکار نشان میدهد درواقع گزارشی جامع
از دفتر کل است

در مؤسسات و شرکتهای
مختلف , کنترل گردش وجوه در زمان حال و آینده از اهمیت ویژهای
برخوردار است . سیستم نرمافزار حسابداری دودوتا امکان تحلیل و
آنالیز اطلاعات را برای کاربران و حسابداران برآورده ساخته است . این
نرمافزار قابلیت چون ارائه تراز 8 ستونی را دارا است . تزار 8 ستونی
,چهار نوع گزارش از تمامی معاملات انجامشده را نشان میدهد ازجمله :
3- گردش حساب : این قسمت شامل تمامی
تراکنشهای مربوط به حسابها دائمی و موقت است . بهگونهای که
همه تراکنشهای طرف بستانکار و طرف بدهکار را بهصورت مجموع نشان میدهد
4- مانده : این قسمت ماندهحسابها را بر
اساس ماهیت بدهکار و بستانکار نشان میدهد درواقع گزارشی جامع
از دفتر کل است
5- بستن حساب موقت : در این قسمت حسابهای
موقت یا به عبارتی حسابهای سود و زیانی ازجمله :
موجودی کالا , فروش , برگشت از فروش , تخفیف نقدی فروش , خرید
, برگشت از خرید , تخفیف نقدی خرید , هزینهها , ضایعات
, درآمدهای غیرعملیاتی را نشان میدهد بهگونهای
که با استفاده از یک حساب رابط به نام خلاصه سود و زیان , سود یا
زیان مجموعه را همانند صورت سود و زیان در حال حاضر نشان میدهد
6- تزار کل : در این قسمت حسابهای
دائمی یا به عبارتی حسابهای ترازنامهای ازجمله :
صندوق , بانک , موجودی کالا , حسابهای دریافتنی , جاری
شرکا دریافتنی , اسناد دریافتنی , مالیات و عوارض
ارزشافزوده دریافتنی , داراییهای ثابت مشهود ,
استهلاک انباشته , حسابهای پرداختنی , جای شرکا پرداختنی
, اسناد پرداختنی , مالیات و عوارض ارزشافزوده پرداختنی , سرمایه
, سهامداران , سود انباشته را نشان میدهد .مانده این حسابها مربوط
به پایان سال مالی و بستن حسابها
است و درواقع ترازنامه را بهصورت گزارشی نشان میدهد
کدینگ
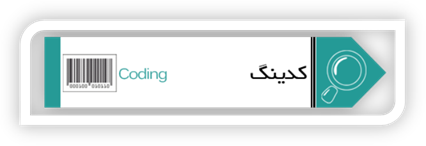
این قسمت جهت ایجاد و ثبت سرفصلهای جدیدی
که در سرفصلهای پیشفرض وجود ندارد , میتوان استفاده کرد بهگونهای که به ترتيب با انتخاب هرکدام از گزينههاي
ايجاد گروه، ايجاد کل، ايجاد معين و ايجاد تفضيلي ميتوانيد سرفصلها
را ایجاد و ثبت نماييد
توجه : سرفصلهای جدید در دفتر کل و در صورتهای
مالی و گزارشها ازجمله : تراز چهارستونی , تراز هشت ستونی و
ترازنامه نشان داده میشود
اسناد

در این قسمت
میتوانید ثبت سند غیر خودکار یا آرتیکل مرکب را
انجام دهید . در قسمت شرح سند، شرح مربوطه را وارد کنيد سپس با انتخاب گزينه بدهکار حساب
موردنظر را فعال , مبلغ را وارد و تائید نمایید .اگر قصد دارید یک آرتیکل مرکب ثبت کنید
, عملیات انتخاب حساب را مجدداً انجام دهید .در قسمت بستانکار هم حساب
موردنظر را فعال , مبلغ را وارد و تائید کنید . اگر قصد دارید یک آرتیکل مرکب ثبت کنید
, عملیات انتخاب حساب را مجدداً انجام دهید .
*نکته: بايد دو طرف سند حسابداري بالانس (تراز ) باشد تا رنگ اعداد
سبز شود در غیر اين صورت سند ثبت نميگردد. (رنگ سبز به معنای تائید
سند و رنگ قرمز به معنای اشتباه در ثبت سند است .)
پیشبینی
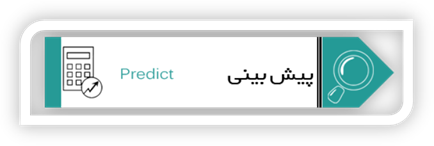
همانگونه که مستحضر هستيد يکي از مهمترين کارهاي يک
حسابدار تهيه گزارشها و آناليز کردن هزينهها و محاسبه سود و ... جهت تعيين و يا تغيير در خطمشيها و استراتژيها
است.
با علم به اين مهم موفق به ايجاد يک نوآوري (شماره پرونده
سازمان ثبت اختراعات 139250140003000370) در راستاي نرمافزارهاي حسابداري شديم که امکان مقايسه برآورد ساليانه
و اصل هزينهها را باهم فراهم نموديم. ابتدا بازه زماني را در قسمت بالاي صفحه
انتخاب نماييد تا تعداد روزهاي مدنظر محاسبه شود سپس گروه و هزينه موردنظر را انتخاب نماييد. مبلغ پيشبينيشده
ساليانه براي هزينه مذکور را وارد نماييد. پس از انتخاب گزينه محاسبه ميزان واقعي
هزينه و پيشبيني محاسبه و جهت مقايسه به گزينه (پيشبيني) در گزينه حسابداري – گزارشهاي _ بيشتر _ پيشبيني اضافه ميشود.
*نکته: رنگ سبز ارقام نشانگر پايين بودن هزينه به نسبت پيشبيني و رنگ قرمز بلعکس است.

برای بستن یک دوره مالی ابتدا از ثبت
تمامی اسناد مربوط به آن دوره مالی
اطمینان حاصل نمایید . سپس در طی دو مرحله حسابهای
دائمی (ترازنامهای) و حسابهای موقت (سود و زیانی)
صفر شده و سال مالی مربوط به فعالیت تجاری بسته میشود :
1- حسابهای سود و زیانی (موقت) را با
استفاده از حسابی رابط به نام خلاصه سود و زیان صفر میگردند و
سود یا زیان واحد تجاری مشخص میشود و سپس سود یا زیان
حاصل از فعالیت تجاری مربوط به آن دوره مالی را بهحساب
ترازنامهای به نام سود یا زیان انباشته انتقال داده میشود
2- سند اختتامیه
: با توجه به تراز بودن حسابها و با استفاده از حساب رابط به نام تراز
اختتامی ماندهحسابهای دائمی صفر و بسته میشوند
بعد از اتمام محاسبات مربوط به پایان دوره مالی
جهت افتتاح حسابها برای انجام امورات و معاملات حسابداری , از حساب
رابطی به نام سند افتتاحیه استفاده میگردد
امور مالیاتی
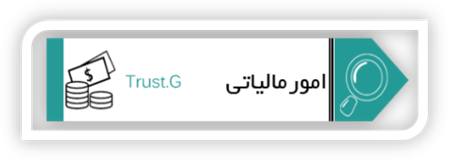
در این قسمت
جهت تهیه اظهارنامه مالیاتی و ارزشافزوده مورداستفاده قرار میگیرد
.در قسمت راهنما میتوانید نرمافزار را به اداره دارایی
بهعنوان نرمافزار حسابداری (صندوق فروشگاهی) معرفی نمود .
تورم
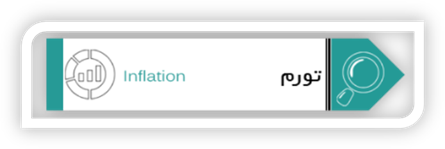
با توجه به نوسانات بازار، امکانات جديدي جهت ايجاد سهولت
در تغيير قيمت فروش کالاها طراحيشده. (شماره پرونده ثبت اختراع 139250140003000370) جهت ايجاد تغيير از گزينههاي (افزايش
قيمت) براي افزايش و گزينه (کاهش قيمت) جهت کاهش قيمت
کالاها استفاده نماييد. درصد موردنظر را در کادر درصد وارد و تائيد نماييد (گزينه
کل کالاها تورم را بر روي تمامي کالاها و گزينه گروه تورم را فقط بر روي آن گروه اعمال ميکند)
نکته:در زمان اعمال تورم يک پشتيبان بهصورت خودکار ايجاد
ميگردد (صفحه اصلي , تنظيمات , پشتيبان) که در صورت بروز اشتباه در اعمال تورم ميتوانيد کليه
اطلاعات را بازگرداني کنيد
پیشبینی
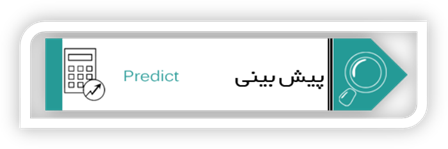
همانگونه که مستحضر هستيد يکي از مهمترين کارهاي يک
حسابدار تهيه گزارشها و آناليز کردن هزينهها و محاسبه سود و ... جهت تعيين و يا تغيير در خطمشيها و استراتژيها
است
با علم به اين مهم موفق به ايجاد يک نوآوري (شماره پرونده
سازمان ثبت اختراعات 139250140003000370) در راستاي نرمافزارهاي حسابداري شديم که امکان مقايسه برآورد ساليانه
و اصل هزينهها را باهم فراهم نموديم. ابتدا بازه زماني را در قسمت بالاي صفحه
انتخاب نماييد تا تعداد روزهاي مدنظر محاسبه شود سپس گروه و هزينه موردنظر را انتخاب نماييد. مبلغ پيشبينيشده
ساليانه براي هزينه مذکور را وارد نماييد. پس از انتخاب گزينه محاسبه ميزان واقعي
هزينه و پيشبيني محاسبه و جهت مقايسه به گزينه (پيشبيني) در گزينه حسابداري , گزارشهاي , بيشتر
, پيشبيني اضافه ميشود
*نکته: رنگ سبز ارقام نشانگر پايين بودن هزينه به نسبت پيشبيني و رنگ قرمز بلعکس است
ليست سياه

اين گزينه جهت حذف مجازي و موقت حساب برخي از مشتريان و
فروشندگان طراحيشده (شماره پرونده ثبت اختراع 139250140003000370) چون در
حسابداري نميتوان فردي (مشتريان، فروشندگان) که تراکنشهاي مالي داشته را حذف
کنيم به اين صورت از اين امکان استفاده کنيد.
با انتخاب گزينه مشتريان يا فروشندگان وارد صفحه بعد خواهيد
شد جهت افزودن فرد به ليست سياه (حذف مجازي يا موقت) گزينه (افزودن به ليست سياه) را انتخاب نماييد سپس ازلی
است مشتريان فرد را انتخاب و تائيد کنيد
جهت خارج کردن افراد ازلی است سياه پس از انتخاب
گزينه مشتريان يا فروشندگان گزينه حذف ازلی است را انتخاب و فرد موردنظر را
انتخاب و تائيد نماييد تا ازلی است سياه حذف شود و به اسامي مشتريان يا فروشندگان اضافه شود.
فاکتور
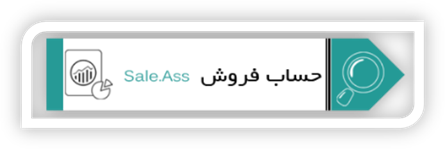
در این قسمت
بهطور همزمان امکان ثبت 3 فاکتور فروش وجود دارد . جهت صدور فاکتور فروش در قسمت
"+" وارد صفحه انتخاب کالا شوید شما از دو طریق میتوانید
کالای موردنظر خود را انتخاب کنید :
الف)اگر کالای
شما دارای بارکد است , کالای موردنیاز خود را از طریق نرمافزار
بارکد خوان توسط دوربین گوشی انتخاب کنید , یا اگر بارکد
کالا را بهصورت دستی وارد نمودهاید بارکد مربوطه به کالای
موردنظر را انتخاب کنید
ب)اگر قصد دارید
از طریق نام , کالای موردنظر خود را انتخاب کنید , در قسمت جستوجو
وارد لیست کالاها شده و گروه و نام کالا (دارای بارکد) موردنظر را
انتخاب نمایید
اگر قصد دارید
چندین کالا را در یک فاکتور فروش ثبت کنید عملیات فوق را
مجدداً انجام دهید . پس از انتخاب کالاهای موردنظر در صورت حذف یکی
از ردیفهای فاکتور , ردیف موردنظر را انتخاب و آن را حذف کنید
و در صورت اعمال تخفیف بر روی کالا (تخفیف تکی کالا) , ردیف
موردنظر را انتخاب و در قسمت مربوطه مقدار تخفیف را وارد سپس آن را ثبت و ذخیره
نمایید .عملیات فوق را تائید و وارد صفحه پرداخت شوید
. در این صفحه در صورت نیاز نام مشتری را انتخاب و نوع معامله
بهصورت نقدی (کارتخوان و صندوق) و نسیه (حساب دفتری) را مشخص
نمایید اگر قصد دارید تخفیف کلی بر روی فاکتور اعمال نمایید میزان
تخفیف بهصورت درصدی یا مبلغ را در قسمت مربوطه وارد و فاکتور موردنظر را تائید نمایید

جهت صدور فاکتور
فروش رسمی مالیات و عوارض ارزشافزوده به دو روش محاسبه و ثبت میگردد
:
·
روش اول : کاهشی – محاسبه و ثبت درصد مالیات و عوارض ارزشافزوده در
واحدهای تجاری بیشتر زمانها با اختلالاتی همراه بوده به
این صورت که به دلیل داشتن اعداد اعشاری (پول خرده) باعث ایجاد
مابهالتفاوت در ثبت فاکتورهای فروش و اسناد حسابداری گردیده
است . درروش کاهشی منظور از قیمت فروش : بهای تمامشده خرید
بهعلاوه درصد سود واحد تجاری و درصد مالیات و عوارض ارزشافزوده است
.
·
توجه : برای استفاده از روش کاهشی قیمت
فروش ثبتشده باید با احتساب درصد سود واحد تجاری و درصد مالیات
و عوارض ارزشافزوده ثبت گردد .
·
جهت صدور فاکتور فروش در قسمت " + " , وارد صفحه
انتخاب کالا شوید . شما از دو طریق میتوانید کالای
موردنظر خود را انتخاب کنید :
الف)اگر کالای
شما دارای بارکد است ,کالای موردنیاز خود را از طریق نرمافزار
بارکد خوان توسط دوربین گوشی انتخاب کنید , یا اگر بارکد
کالا را بهصورت دستی وارد نمودهاید بارکد مربوطه به کالای
موردنظر را انتخاب کنید .
ب)اگر قصد دارید
از طریق نام , کالای موردنظر خود را انتخاب کنید , در قسمت جستوجو
وارد لیست کالاها شده و گروه و نام کالا (دارای بارکد) موردنظر را
انتخاب نمایید .
اگر قصد دارید
چندین کالا را در یک فاکتور فروش ثبت کنید عملیات فوق را
مجدداً انجام دهید . پس از انتخاب کالاهای موردنظر در صورت حذف یکی
از ردیفهای فاکتور , ردیف موردنظر را انتخاب و آن را حذف کنید
. در صورت اعمال تخفیف بر روی کالا (تخفیف تکی کالا) , ردیف
موردنظر را انتخاب و در قسمت مربوطه مقدار تخفیف را وارد سپس آن را ثبت و ذخیره
نمایید .عملیات فوق را تائید و وارد صفحه پرداخت شوید
. در این صفحه در صورت نیاز نام مشتری را انتخاب و نوع معامله
بهصورت نقدی (کارتخوان و صندوق) و نسیه (حساب دفتری) را مشخص
نمایید . اگر قصد دارید تخفیف کلی بر روی فاکتور اعمال نمایید میزان
تخفیف را بهصورت درصدی یا مبلغ در قسمت مربوطه وارد و فاکتور
موردنظر را تائید نمایید .
·
روش دوم : افزایشی - محاسبه و ثبت درصد مالیات و عوارض ارزشافزوده
در واحدهای تجاری بیشتر زمانها با اختلالاتی همراه بوده
به این صورت که به دلیل داشتن اعداد اعشاری (پول خرده) باعث ایجاد
مابهالتفاوت در ثبت فاکتورهای فروش و اسناد حسابداری گردیده
است در این روش منظور از قیمت
فروش : بهای تمامشده خرید بهعلاوه درصد سود واحد تجاری بوده و
درصد مالیات و عوارض ارزشافزوده به مبلغ فروش اضافه میگردد .
جهت صدور فاکتور
فروش در قسمت " + " وارد صفحه
انتخاب کالا شوید . شما از دو طریق میتوانید کالای
موردنظر خود را انتخاب کنید :
الف)اگر کالای
شما دارای بارکد است ,کالای موردنیاز خود را از طریق نرمافزار
بارکد خوان توسط دوربین گوشی انتخاب کنید , یا اگر بارکد
کالا را بهصورت دستی وارد نمودهاید بارکد مربوطه به کالای
موردنظر را انتخاب کنید .
ب)اگر قصد دارید
از طریق نام , کالای موردنظر خود را انتخاب کنید , در قسمت جستوجو
وارد لیست کالاها شده و گروه و نام کالا (دارای بارکد) موردنظر را
انتخاب نمایید .
اگر قصد دارید
چندین کالا را در یک فاکتور فروش ثبت کنید عملیات فوق را
مجدداً انجام دهید . پس از انتخاب کالاهای موردنظر در صورت حذف یکی
از ردیفهای فاکتور , ردیف موردنظر را انتخاب و آن را حذف کنید
. در صورت اعمال تخفیف بر روی کالا (تخفیف تکی کالا) , ردیف
موردنظر را انتخاب و در قسمت مربوطه مقدار تخفیف را وارد سپس آن را ثبت و ذخیره
نمایید .عملیات فوق را تائید و وارد صفحه پرداخت شوید
. در این صفحه در صورت نیاز نام مشتری را انتخاب و نوع معامله
بهصورت نقدی (کارتخوان و صندوق) و نسیه (حساب دفتری) را مشخص
نمایید . اگر قصد دارید تخفیف کلی بر روی فاکتور اعمال نمایید میزان
تخفیف بهصورت درصدی یا مبلغ را در قسمت مربوطه وارد و فاکتور موردنظر را تائید نمایید
.

جهت ثبت کالاهای
مرجوعی ابتدا بارکد (انتخاب از طریق نرمافزار بارکد خوان یا بهصورت
دستی ) موردنظر و تعداد کالا را وارد کنید اگر در واردکردن بارکد دچار شک و تردید
شدهاید میتوانید در قسمت بیشتر نام کالا و قیمت
خرید و موجودی کالای فعلی , بارکد موردنظر را مشاهده نمایید
در صورت صحت اطلاعات واردشده , صفحه موردنظر را تائید و وارد صفحه برگشت از
فروش شوید اگر اطلاعات واردشده نیاز به ویرایش یا قیمت
آن نیاز به تغییر دارد , ردیف موردنظر را انتخاب و تغییرات
لازم را انجام و تائید نمایید و وارد صفحه پرداخت شوید ,
در این صفحه اگر برگشت کالا مربوط به فاکتور عادی فروش است , نحوه
معامله را مشخص و تائید کنید
اگر برگشت از فروش مربوط به فاکتورهای رسمی است
, ابتدا نام مشتری (جهت تهیه صورت معاملات فصلی) را انتخاب و
سپس قسمت «فاکتور رسمی است » را فعال نمایید

جهت ثبت فاکتور , ابتدا شماره درجشده بر روی فاکتور
خرید را وارد کنید سپس در قسمت جستوجو نام فروشنده یا فروشگاه
موردنظر خود را انتخاب کنید (در صورت ثبت فروشنده یا فروشگاه جدید , در صفحه لیست
فروشندگان با استفاده از گزینه "+" فروشنده یا فروشگاه جدید
را اضافه نمایید .)عملیات فوق را تائید نمایید
.در صفحه انتخاب کالا بارکد موردنظر را وارد کنید یا از طریق
جستوجو کالای موردنظر خود را پیدا کنید و اگر کالای جدیدی
خرید نمودهاید آن را وارد و ذخیره نمایید پيشنهاد ميشود کالاهاي پرفروش را اعداد 1 تا
100 در نظر بگيريد و گروههاي ديگر را از 100 به بعد، بهاندازهاي که پيشبيني ميکنيد
که امکان اضافه شدن تعداد اين محصولات وجود دارد. گروه بعدي را مثلاً از 400 شروع
نماييد تا هنگاميکه با کدها کار ميکنيد با ديدن رقم اول، کد گروه براي شما مشخص
شود و يا اينکه چهار رقم آخر بارکد محصولات را وارد نماييد و اگر از بارکد خوانهاي
اکستر نال استفاده ميکنيد خود بارکد اجناس را وارد نماييد
پس از تائيد، نام کالا را در کادر مربوطه وارد نماييد و ازلی
است گروه، کالا را مشخص نماييد
*نکته: همواره
نوشتن نام محصولات (کدينگ) کار طاقتفرسايي و مشکلی بوده است. يکي از نوآوريها
(شماره پرونده ثبت اختراع 139250140003000370) جاگذاری و گرفتن عکس بهجاي
تایپ نام کالا است. بعد از تائيد، تعداد کالا و قيمت خريد را در کادرهاي
مربوطه وارد نماييد. ميتوانيد واحد کالا را ازلی است انتخاب کنيد
نکته: جهت فعال
کردن هوش مصنوعي سيستم و ثبت خودکار اين کالا گزينه بيشتر را انتخاب نماييد. (جهت
راهنماي کامل به قسمت خريد هوشمند مراجعه نماييد)
بعد از تائيد، قيمت را با دو روش مختلف ميتوانيد ثبت کنيد
درروش اول بهصورت پيشفرض قيمت فروش را در کادر مبلغ فروش تايپ کنيد و درروش دوم
انتخاب گزينه محاسبه خودکار را انتخاب کنید بهگونهای که (درصد) به معناي ميزان درصد سود (درصد ماليات)
و نيز افزودن مبلغ هزينه حمل جهت محاسبه بهای تمامشده خرید ,بر روي
کالا اضافه کنيد , بهصورت خودکار محاسبه ميشود
پس از تائيد نهايي
اين کالا به فاکتور خريد اضافه خواهد شد. اگر قصد دارید چندین کالا را
ثبت کنید , عملیات فوق را مجدداً انجام دهید و سپس عملیات
خرید را تائید و وارد صفحه پرداخت شوید . نحوه انجام معامله را
مشخص کنید و اگر تخفیف کلی بر روی فاکتور اعمال گردیده
آن را وارد و فاکتور را تائید نمایید
نکته : اگر قصد دارید
تعداد يا قيمت کالا را تغییر دهید , ردیف کالای
موردنظر را انتخاب سپس تغییرات لازم را اعمال و ذخیره نمایید
جهت پرداخت چک : جهت تسويه با چک، در زمان خرید در صفحه پرداخت حساب
دفتری را انتخاب کنید سپس در قسمت چک گزینه صدور چک را انتخاب و
اطلاعات چک پرداختی ازجمله : شماره و مبلغ چک و بانک موردنظر و تاریخ
و شرح سند را وارد و تائید نمایید

جهت ثبت فاکتور خرید
رسمی مالیات و عوارض ارزشافزوده فقط به روش کاهشی محاسبه و ثبت
میگردد و در این روش قیمت خرید ثبتشده با احتساب درصد
مالیات و عوارض ارزشافزوده خواهد بود.
جهت ثبت فاکتور , ابتدا شماره درجشده بر روی فاکتور
خرید را وارد کنید سپس در قسمت جستوجو نام فروشنده یا فروشگاه
موردنظر خود را انتخاب کنید (در صورت ثبت فروشنده یا فروشگاه جدید , در صفحه لیست
فروشندگان با استفاده از گزینه "+" فروشنده یا فروشگاه جدید
را اضافه نمایید .)عملیات فوق را تائید نمایید
.در صفحه انتخاب کالا بارکد موردنظر را وارد کنید یا از طریق
جستوجو کالای موردنظر خود را پیدا کنید و اگر کالای جدیدی
خرید نمودهاید آن را وارد و ذخیره نمایید .
پيشنهاد ميشود کالاهاي پرفروش را اعداد 1 تا 100 در نظر بگيريد و گروههاي ديگر
را از 100 به بعد، بهاندازهاي که پيشبيني ميکنيد که امکان اضافه شدن تعداد اين
محصولات وجود دارد. گروه بعدي را مثلاً از 400 شروع نماييد تا هنگاميکه با کدها
کار ميکنيد با ديدن رقم اول، کد گروه براي شما مشخص شود و يا اينکه چهار رقم آخر
بارکد محصولات را وارد نماييد و اگر از بارکد خوانهاي اکستر نال استفاده ميکنيد
خود بارکد اجناس را وارد نماييد .
پس از تائيد، نام کالا را در کادر مربوطه وارد نماييد و ازلی
است گروه، کالا را مشخص نماييد.
*نکته: همواره
نوشتن نام محصولات (کدينگ) کار طاقتفرسايي و مشکلی بوده است. يکي از نوآوريها
(شماره پرونده ثبت اختراع 139250140003000370) جاگذاری و گرفتن عکس بهجاي
تایپ نام کالا است. بعد از تائيد، تعداد کالا و قيمت خريد را در کادرهاي
مربوطه وارد نماييد. ميتوانيد واحد کالا را ازلی است انتخاب کنيد.
*نکته: جهت فعال
کردن هوش مصنوعي سيستم و ثبت خودکار اين کالا گزينه بيشتر را انتخاب نماييد. (جهت
راهنماي کامل به قسمت خريد هوشمند مراجعه نماييد)
بعد از تائيد، قيمت را با دو روش مختلف ميتوانيد ثبت کنيد
درروش اول بهصورت پيشفرض قيمت فروش را در کادر مبلغ فروش تايپ کنيد و د روش دوم
انتخاب گزينه محاسبه خودکار را انتخاب کنید بهگونهای که (درصد) به معناي ميزان درصد سود (درصد ماليات)
و نيز افزودن مبلغ هزينه حمل جهت محاسبه بهای تمامشده خرید ,بر روي
کالا اضافه کنيد , بهصورت خودکار محاسبه ميشود .
پس از تائيد نهايي
اين کالا به فاکتور خريد اضافه خواهد شد. اگر قصد دارید چندین کالا را
ثبت کنید , عملیات فوق را مجدداً انجام دهید و سپس عملیات خرید را تائید
و وارد صفحه پرداخت شوید . نحوه انجام معامله را مشخص کنید و اگر تخفیف
کلی بر روی فاکتور اعمال گردیده آن را وارد و فاکتور را تائید
نمایید .
نکته : اگر قصد
دارید تعداد يا قيمت کالا را تغییر دهید , ردیف
کالای موردنظر را انتخاب سپس تغییرات لازم را اعمال و ذخیره
نمایید .
جهت پرداخت چک : جهت تسويه با چک، در زمان خرید در صفحه پرداخت حساب
دفتری را انتخاب کنید سپس در قسمت چک گزینه صدور چک را انتخاب و
اطلاعات چک پرداختی ازجمله : شماره و مبلغ چک و بانک موردنظر و تاریخ
و شرح سند را وارد و تائید نمایید .
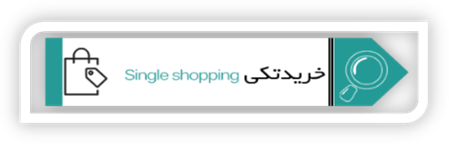
جهت ثبت خریدهایی که فاکتور خرید
ندارند و در بقیه دستهبندیهای خرید امکان ثبت وجود
ندارد , از این قسمت میتوانید استفاده کنید .
در صفحه انتخاب کالا بارکد موردنظر را وارد کنید یا
از طریق جستوجو کالای موردنظر خود را پیدا کنید و اگر
کالای جدیدی خرید نمودهاید آن را وارد و ذخیره
نمایید پيشنهاد ميشود
کالاهاي پرفروش را اعداد 1 تا 100 در نظر بگيريد و گروههاي ديگر را از 100 به
بعد، بهاندازهاي که پيشبيني ميکنيد که امکان اضافه شدن تعداد اين محصولات وجود
دارد. گروه بعدي را مثلاً از 400 شروع نماييد تا هنگاميکه با کدها کار ميکنيد با
ديدن رقم اول، کد گروه براي شما مشخص شود و يا اينکه چهار رقم آخر بارکد محصولات
را وارد نماييد و اگر از بارکد خوانهاي اکستر نال استفاده ميکنيد خود بارکد
اجناس را وارد نماييد
پس از تائيد، نام کالا را در کادر مربوطه وارد نماييد و ازلی
است گروه، کالا را مشخص نماييد
*نکته: همواره
نوشتن نام محصولات (کدينگ) کار طاقتفرسايي و مشکلی بوده است. يکي از نوآوريها
(شماره پرونده ثبت اختراع 139250140003000370) جاگذاری و گرفتن عکس بهجاي
تایپ نام کالا است. بعد از تائيد، تعداد کالا و قيمت خريد را در کادرهاي
مربوطه وارد نماييد. ميتوانيد واحد کالا را ازلی است انتخاب کنيد
نکته: جهت فعال
کردن هوش مصنوعي سيستم و ثبت خودکار اين کالا گزينه بيشتر را انتخاب نماييد. (جهت
راهنماي کامل به قسمت خريد هوشمند مراجعه نماييد)
بعد از تائيد، قيمت را با دو روش مختلف ميتوانيد ثبت کنيد
درروش اول بهصورت پيشفرض قيمت فروش را در کادر مبلغ فروش تايپ کنيد و درروش دوم
انتخاب گزينه محاسبه خودکار را انتخاب کنید بهگونهای که (درصد) به معناي ميزان درصد سود (درصد ماليات)
و نيز افزودن مبلغ هزينه حمل جهت محاسبه بهای تمامشده خرید ,بر روي
کالا اضافه کنيد , بهصورت خودکار محاسبه ميشود
پس از تائيد نهايي اين کالا به فاکتور خريد اضافه خواهد شد.
اگر قصد دارید چندین کالا را ثبت کنید , عملیات فوق را
مجدداً انجام دهید و سپس عملیات خرید را تائید و وارد
صفحه پرداخت شوید . نحوه انجام معامله را مشخص کنید و اگر تخفیف
کلی بر روی فاکتور اعمال گردیده آن را وارد و فاکتور را تائید
نمایید

ابتدا بايد در زمان خريد در مرحله ثبت تعداد و قيمت کالا,
گزينه بيشتر را فعال کنید و اطلاعات مربوطه ازجمله : درجهبندی کالا
(تعیین نوع فروش کالا به پرفروش
و عادی و کمفروش ) , نقطه سفارش (حداقل میزان موجودی در
انبار) , تاریخ انقضا (جهت استفاده برای مواد خوراکی) , تعداد
سفارش (بعد از پایان تاریخ انقضا یا رسیدن موجودی
به میزان حداقل) را تکميل نماييد. سيستم پس از رسيدن تعداد کالا به حد نقطه
سفارش , اخطارهاي لازم (با توجه به تعیین نوع فروش کالا) را بهصورت
هوشمند بررسي کرده و عمليات لازم را انجام ميدهد
در اين قسمت پیشفاکتور
هوشمندی را به تفکيک از اجناسي که به نقطه حداقل (نقطه سفارش) رسيده را به
نام آخرین فروشنده یا فروشگاه ( آخرین خریدی که از
آن کالا صورت گرفته است .)ثبت مینمایید و پيشنهاد مینمایید
در صورت تمایل فاکتور را تائید در غیر این صورت میتوانید
اطلاعات فاکتور را ویرایش و ثبت نمایید. ارزش و عملیات
مربوط به درجهبندی کالا به شرح زیر
است :
انتخاب سه ستاره
(حالت کالای پرفروش) : اگر تعداد موجودي اين کالا در انبار به میزان
حداقل موجودی (نقطه سفارش) برسد سيستم بدون هيچ پرسشي از شما , بهصورت پیشفرض
یک فاکتور بر اساس آخرین خرید (آخرین فروشنده و آخرین
لیست خرید ) به مقدار تعيينشده ( بر اساس تعداد سفارش) برای
شما نمایش میدهد در صورت تائید اطلاعات فاکتور آن را تائید
و در غیر این صورت اطلاعات موردنظر را ویرایش و درنهایت
فاکتور را تائید نمایید
انتخاب دوستاره (حالت کالای عادی) : اگر تعداد
موجودي اين کالا در انبار به میزان حداقل موجودی (نقطه سفارش) برسد
سيستم با پرسشي از شما بهصورت پیشفرض
یک فاکتور بر اساس آخرین خرید (آخرین فروشنده و آخرین
لیست خرید ) به مقدار تعيينشده ( بر اساس تعداد سفارش) برای
شما نمایش میدهد
انتخاب يک ستاره (حالت کالای کمفروش): کالاهاي کمفروش
که فقط از امکانات گزارش تاريخ انقضاي آن میتوان استفاده کرد و اين نوع کالاها به ليست پيشفاکتورهاي پيشنهادي اضافه نمیگردند
نکته: اگر کالاهای شما دارای تاریخ انقضا
میباشند , تعداد روزهاي مانده تا پایان تاریخمصرف آن کالا را
بهصورت دستی محاسبه و در قسمت تاریخ انقضا وارد نماييد. پس از پایان
تاریخ انقضا پيغام مربوط به انقضاء آن کالا را نشان ميدهد (اخطار از زمان
آخرين خريد بهصورت روزشمار محاسبه ميشود)

جهت ثبت کالاهای مرجوعی ابتدا بارکد (انتخاب از
طریق نرمافزار بارکد خوان یا بهصورت دستی ) موردنظر و تعداد
کالا را وارد کنید و سپس تائید نمایید وارد صفحه برگشت از
خرید شوید اگر اطلاعات واردشده نیاز به ویرایش یا
قیمت آن نیاز به تغییر دارد , ردیف موردنظر را
انتخاب و تغییرات لازم را انجام و تائید نمایید و
وارد صفحه پرداخت شوید , در این صفحه اگر برگشت کالا مربوط به فاکتور
عادی فروش است , نحوه معامله را مشخص و تائید کنید
اگر برگشت از خرید مربوط به فاکتورهای رسمی
است , ابتدا نام مشتری (جهت تهیه صورت معاملات فصلی) را انتخاب
و سپس قسمت «فاکتور رسمی است » را فعال نمایید

این قسمت پس
از شمارش کالاهای انبار و مطابقت با لیست کالاها مورداستفاده قرار میگیرد
. که در صورت بروز ضایعات و خریدهای ثبتنشده یا محاسبه
نشده میتوان موجودی فعلی را افزایش یا کاهش داد که
بهصورت خودکار ثبتهای حسابداری آن و نمایش آن در صورتهای
مالی انجام میگیرد .